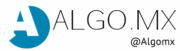Desde finales de los 90s me he dedicado a realizar sitios y durante ese tiempo me han pasado distintas cosas, he caído en algunos fraudes que después se purificaron y se convirtieron en grandes y “respetables empresas” por lo que al principio tuve que cambiar de dominios, proveedores y llegar a un punto estable.
Registré el dominio de davidmiranda.net en 2007 3 años después de registrar algo.com.mx y unos 7 después de registrar neodatta.net (el cual perdí con un mal proveedor que lo secuestro durante varios años hasta que lo recuperé nuevamente en 2010), siempre pensé en el como un sitio personal pero con el crecimiento de las redes sociales 2006 empecé a utilizar el nick de mi dominio @algomx con el que pueden encontrarme en la mayoría de ellas el cual pude registrar en 2009 cuando Nic México permitió el registro y tenía sin usar solamente aparcado en espera de un mejor destino.
Hoy 13 años después inicio de nuevo un proyecto más enfocado y empiezo a reducir la cantidad de dominios que poseo (al rededor de 50 =S), por lo que al momento llegarán por acá en el mes que queda del servicio, pero esto sirve también para explicar algunos conceptos.
¿Qué hacer para cambiar de dominio y no perder SEO, información ni correos?
Si decidimos cambiar de dominio por la razón que consideremos podemos recuperar varias cosas del dominio anterior, contenidos, tráfico y hasta resultados en el buscador.
Si además del dominio hicimos un cambio de espacio en el post anterior hablamos de como migrar un sitio WordPress a un nuevo dominio y servidor ahora vamos a recuperar lo que se pueda del dominio, si el dominio aun no vence lo podemos seguir utilizando en nuestro nuevo espacio con el nuevo dominio.
Aparcar dominio en cPanel
Ya tenemos nuestro sitio listo y cerraremos el anterior (si nuestro hosting anterior vence con todo y dominio podemos ir al siguiente paso y hacer una redirección 301) si tienes un panel de control cPanel puedes aparcar el nuevo dominio y funcionará como el anterior digamos si entran a Dominio.tld/entrada1 mostrará el contenido de nuevodominio.tld/entrada1 ya que funciona como el dominio principal, esto no es recomendable ya que google lo tomará como contenido duplicado pero lo arreglaremos después con una redirección.
Opciones para dominios en cPanel

Arriba podemos ver las opciones que nos da el panel para dominios:
- Publicador de sitio: nos permite generar un sitio temporal o algo rápido para utilizar en nuestro sitio
- Dominios: permite forzar SSL, recomendado en caso de que tengas un certificado configurado en tu sitio.
- Dominios adicionales: podes agregar más dominios apuntados a los DNS del servicio, los agrega como subdominios y funcionan como sitios independientes.
- Subdominios: permite crear subdominios del dominio principal y dominios alias
- Alias: el dominio agregado en este punto funciona igual que el dominio principal.
- Redirige: nos permite agregar una redirección 301 (permanente) o 302 (temporal) de los dominios existentes hacia una url en específico.
Aparcando un dominio rápidamente
Para aparcar un dominio entramos a la opción de Alias y agregamos el dominio que queremos aparcar, esto hará que el dominio anterior (siempre y cuando esté apuntado a los DNS actuales) solamente tenemos que esperar la dispersión y listo, recordemos que esta opción proporciona contenido duplicado.
Haciendo una redireccíon 301
Ahora solucionaremos el contenido duplicado utilizando una redirección 301 ya que nuestro cambio será permanente y avisaremos a los buscadores del cambio, si bien en mi caso el contenido anterior simplemente se perderá ya que no hay mucho que rescatar para otros.
Modificando .htaccess para hosting con Apache
En nuestro hosting podemos encontrar en la carpeta principal (dentro de public_html o la que corresponda) un archivo llamado .htaccess si usas WordPress es seguro que lo tengas ya que lo usa para modificar sus enlaces permanentes, si no lo ves y usas cPanel es posible que tengas que cambiar la configuración de tu administrador de archivos y te lo explicamos más abajo.
Si tienes WordPress instalado podrás ver el siguiente contenido:
# BEGIN WordPress
<IfModule mod_rewrite.c>
RewriteEngine On
RewriteBase /
RewriteRule ^index\.php$ - [L]
RewriteCond %{REQUEST_FILENAME} !-f
RewriteCond %{REQUEST_FILENAME} !-d
RewriteRule . /index.php [L]
</IfModule>
# END WordPressLenguaje del código: HTML, XML (xml)Y debemos agregar el siguiente código después de RewriteEngine On
RewriteCond %{HTTP_HOST} !^www\.dominioviejo\.tld
RewriteRule (.*) https://dominionuevo.tld/$1 [R=301,L]Lenguaje del código: JavaScript (javascript)En el ejemplo práctico queda así:
# BEGIN WordPress
<IfModule mod_rewrite.c>
RewriteEngine On
RewriteCond %{HTTP_HOST} !^www\.davidmiranda\.net
RewriteRule (.*) https://algo.mx/$1 [R=301,L]
RewriteBase /
RewriteRule ^index\.php$ - [L]
RewriteCond %{REQUEST_FILENAME} !-f
RewriteCond %{REQUEST_FILENAME} !-d
RewriteRule . /index.php [L]
</IfModule>
# END WordPressLenguaje del código: PHP (php)Lo anterior hace que todo lo que llegue al dominio anterior se redirija al nuevo ocupando exactamente la misma estructura, si deseamos que solamente llegue a la pagina principal simplemente eliminamos el comodín $1 al final del dominio nuevo o podemos ingresar una dirección específica si los mandamos a un aviso de cambio.
En caso de un cambio de dominio no relacionado con WordPress o si continuamos con el espacio anterior y borramos todo, solamente debemos agregar un archivo .htaccess con el siguiente contenido y cambiando los dominios:
<IfModule mod_rewrite.c>
RewriteEngine on
RewriteCond %{HTTP_HOST} !^www\.dominioanterio\.tld
RewriteRule (.*) http://www.nuevodominiot.tld/$1 [R=301,L]
</IfModule>Lenguaje del código: HTML, XML (xml)¿Cómo mostrar archivos ocultos (dotfiles) en el administrador de archivos de cPanel?

Para mostrar archivos ocultos solamente tenemos que dar clic al engrane de settings ubicado en la parte superior derecha y marcar la opción de Show Hidden Files (dotfiles) y salvar, con esto ya puedes ver el archivo si es que existe o agregar uno nuevo con ese nombre para después modificarlo.
Avisar a Google
Ya hicimos el cambio ahora chequemos lo que nos dice Google:
Requisitos:
- Debes ser propietario verificado tanto de la propiedad de Search Console antigua como de la nueva. Debes utilizar la misma cuenta de Google para gestionar ambos sitios web.
- Solo puedes utilizar la herramienta Cambio de dirección en propiedades a nivel de dominio, como example.com, m.example.com o http://example.com. No puedes utilizarla en las propiedades que se encuentran por debajo de ese nivel, como http://example.com/tiendademascotas/.
- Esta herramienta no traslada los subdominios que están por debajo del dominio indicado, incluidos los que empiezan por www. Es decir, si especificas en la herramienta que quieres trasladar example.com, no se moverán ni www.example.com ni m.example.com, mientras que sí lo harán todas las rutas de ese dominio (example.com/cualquier/ruta/aquí).
- La herramienta mueve todos los protocolos de la propiedad de origen, por lo que si indicas http://example.com, también se moverá https://example.com.
- Abre la herramienta Cambio de dirección.
Si todo sale bien, ya estarás en tu nuevo dominio sin perder SEO, saludos y suerte 😉