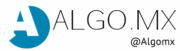Hola inicio este nuevo blog (anteriormente tenía otro en un dominio distinto pero no había mucho por rescatar de ahí), durante mucho tiempo me he dedicado a la creación de sitios de todo tipo pero muchas veces me solicitan cambiar sitios sobre todo de wordpress a un espacio distinto ya sea porque el servicio actual no soporta la cantidad de visitas o simplemente necesitan un cambio, pero bueno vamos con los pasos:
Formas de hacer un respaldo WordPress
Antes de hacer cualquier cambio (recomendado también antes de actualizar o activar un nuevo plugin) es recomendable hacer un respaldo, les comparto varias opciones para hacerlo dependiendo de los accesos con los que cuenten.
Respaldo de sitio usando Cpanel
Si tu proveedor de hosting cuenta con Cpanel y tienes el acceso, es muy sencillo realizar un respaldo de tu sitios solamente ingresa a tu panel de control ubicad en tudominio/cpanel con tu usuario y contraseña asignados.

Dentro de la sección de archivos podemos encontrar la opción de crear copias de seguridad, si tu proveedor te ofrece respaldos automáticos podrás encontrar los existentes en esta opción y descargarlos o realizar un respaldo ya sea completo o parcial de acuerdo a lo que necesites dependiendo de tu nuevo proveedor.
Respaldar WordPress utilizando un plugin
Si bien hay distintos plugins para realizar respaldos una buena opción es UpdraftPlus que nos permite crear respaldos de seguridad directamente en la nube a Dropbox, Google Drive, Amazon S3 (o compatible), Rackspace Cloud, DreamObjects, FTP, Openstack Swift, Updraft Vault y por correo electrónico. La versión de pago también hace copias de seguridad a Microsoft OneDrive, Microsoft Azure, Google Cloud Storage, Backblaze B2, SFTP, SCP y WebDAV.

Puedes instalarlo directamente desde la sección de plugins de WordPress ya sea de forma nativa o descargándolo de https://es.wordpress.org/plugins/updraftplus/ y subirlo al servidor para posteriormente activarlo, si necesitas ayuda con la instalación puedes ver el siguiente video:
Al activar el plugin te guiará para realizar tu primer respaldo:

Dependiendo de la configuración que elijas podrás ver tus respaldos después de realizarlos:

Y listo ya tienes un respaldo que puedes utilizar en cualquier momento para regresar a ese punto o bien bajarlo y subirlo al nuevo servicio.
Respaldar WordPress de forma manual
Dependiendo de los accesos con los que cuentes puedes generar un respaldo, suponiendo que tengas acceso a phpMyAdmin debes entrar y generar un respaldo completo de la base de datos correspondiente a tu wordpress, si tienes dudas de qué base de datos es puedes verla en el archivo wp-config.php incluso el usuario y contraseña de la base actual, solamente busca las siguientes líneas:
/** The name of the database for WordPress */define( ‘DB_NAME’, ‘nombre de la base de datos’ );
/** MySQL database username */define( ‘DB_USER’, ‘nombre de usuario de la base de datos’ );
/** MySQL database password */define( ‘DB_PASSWORD’, ‘contraseña base de datos’ );
También mediante FTP debes descargar los archivos correspondientes al sitio, los cuales subirás después.
Respaldar una base de datos demasiado grande
Si nuestra base es demasiado pesada y nuestro hosting no nos da opciones para hacer un respaldo de forma directa o phpMyAdmin no lo soporta tendremos que utilizar SSH y seguir los siguientes pasos:
- Ingresa mediante SSH a tu hosting actual
- Ingresa a una carpeta donde quieras guardar la nueva base
- Utilizaremos el comando mysqldump en el siguiente punto te lo comparto
- mysqldump -u USUARIO -p BASEDEDATOS > nombrearchivo.sql
- Después de ingresarlo te pedirá el password del usuario utilizado.
- La base de datos se exportará en el directorio actual con el nombre que hayas utilizado como nombrearchivo.sql
- Ya puedes bajar tu base de datos utilizando SSH o FTP 😉
Migrar WordPress a un nuevo servidor
Lo primero que necesitas es un nuevo servidor, si no tienes alguno puedes contratarlo en muchos lugares, yo uso algo.com.mx incluso ahí pueden hacer todos los cambios necesarios sin costo.
Migrar WordPress utilizando WHM
WHM es un manejado de Web Hosting y dependiendo del nivel de tu proveedor podrá hacer una migración directa siempre y cuando tu proveedor anterior y el actual utilicen WHM/cPanel, esto debes solicitarlo o si contrataste un WHM entra con un usuario con los suficientes permisos y busca la opción “Copiar una cuenta de otro servidor con una contraseña de cuenta” dentro de transferencias, ingresa los datos del espacio anterior y sigue las instrucciones y en cuanto termine asigna el dominio, el cambio se realizará de manera rápida y el dominio tardará unas horas en responder al nuevo servicio.
Migrar WordPress utilizando UpdraftPlus
Arriba ya hablamos de UpdraftPlus una excelente herramienta para realizar backups y claro para restaurarlos, para restaurar un respaldo lo que hay que hacer es instalar un WordPress nuevo, instalar UpdraftPlus y configurarlo como lo hiciste en el paso anterior siempre y aparecerán los backups existentes, da en restaurar y espera unos minutos para comprobar que todo esté listo.
Consideraciones a tomar al hacer una migración utilizando UpdraftPlus
- Las versiones de ambos WordPress deben ser iguales
- La configuración en ambos plugins debe ser la misma en caso de utilizar un servicio remoto
- Si el respaldo es local debe subirse a la carpeta de backups siguiendo la ruta donde se generó el backup pero en el nuevo servidor
- Solamente se restaurará la información existente si agregas nueva información en el sitio anterior no aparecerá en el nuevo.
Migrar WordPress a un nuevo servidor de forma manual
Debemos tener el respaldo de archivos del anterior WordPress, que contiene los archivos subidos, plugins y base de datos.
- Primero subimos los archivos al nuevo servicio siguiendo las instrucciones del proveedor.
- Creamos la base de datos y el usuario al que le daremos los permisos necesarios.
- Si tenemos acceso a phpMyAdmin importamos el archivo SQL en la base de datos creada anteriormente.
- Modificamos los datos de la base en wp-config.php, si no hubo cambio de dominio el servicio funcionará de manera correcta.
¿Cómo cambiar el dominio a nuestra instalación de wordpress?
En ajustes -> generales desde nuestro WordPress podemos hacer el cambio de dominio en cualquier momento siempre y si el dominio está correctamente configurado funcionará bien, si por cualquier razón tuvimos que cambiar de dominio y no hicimos el cambio y nuestro WordPress no nos permite entrar desde /wp-admin/ o nos redirige a nuestro dominio anterior podemos arreglarlo agregando un par de líneas a nuestro archivo wp-config.php después del mensaje happy blogging:
define(‘WP_SITEURL’, ‘http://nuevodominio.com’);
define(‘WP_HOME’, ‘http://nuevodominio.com’);
Y con esto al ingresar al área de administración deberá funcionar de forma correcta.
¿Qué hago si la base de datos es demasiado grande?
Muchas veces el cambio es debido a que nuestra base de datos ha crecido mucho y por muy potente que sea el nuevo servidor la importación utilizando phpMyAdmin no es posible, por lo cual debes cargar la base de datos utilizando SSH, si no tienes acceso solicítalo a tu proveedor o pídele que te ayude a hacerlo.
Si tienes acceso sube tu archivo SQL utilizando FTP o SFTP de acuerdo a las opciones de tu proveedor, ingresa vía SSH a tu espacio, vamos con las opciones:
- Para importar un archivo SQL haremos lo siguiente
- Entrar vía SSH al espacio donde se encuentra el archivo SQL y la base de datos.
- Utilizaremos el siguiente comando:
- mysql -u USUARIO -p NOMBREDELABASEDEDATOS < nombrearchivo.sql
- Nos solicitará el password del usuario de la base de datos, e iniciará el proceso
Lo anterior son algunos escenarios que me han pasado y formas sencillas de solucionarlo, si tienen alguna duda o un problema en específico pueden preguntar en los comentarios.